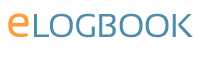New Client
The new eLogbook Client
Newsletters | Latest Release News | FAQs
The Joint Royal Colleges launched the new logbook client on Monday, 27 March 2023.
The original logbook client was developed by Dr Andrew Lamb in 2003, on behalf of the then faculty of medical informatics of the RCSEd. Web technology has evolved hugely over the last 20 years and this new client allows us to take advantage of those changes. The technology behind the new client means that the logbook will now display in a useable format on a smartphone. In addition, it has made it possible for us to make the website more user friendly and easier to navigate.
The old client will be accessible via a link from the new client for a few weeks after go live.
What's new?
There are no major new functions, but we believe that we have made a number of the current functions easier to find and to work with.
- Filtering of logbooks has been radically overhauled to make filtering of your logbook much easier.
- All users Trainees, Trainers and directors now access the site through one login, what they see being determined by their login.
- All functions are now accessible from one menu down the left of the screen.
- Search any column – if you browse your logbook this feature allows you to find just about anything on the page easily.
- All logbook reports are now accessible from one page.
- We have introduced hover over help in a number of places where you see circular blue button with the letter i in them.
- Validation of logbooks has been radically overhauled making it both much easier for you to request validation, and for trainers to validate your logbook, taking a copy of the procedure for their own logbooks, should they wish.
- Programme director administration has been greatly simplified making it much easier to keep your user list accurate. This screen also benefits from the search any column function. In addition StR’s and CT’s who enter their NTN/DRN are now automatically confirmed as such. This significantly improves the accuracy of national averages and the programme averages.
What do I need to do?
There are two things that you will need to do in preparation for go-live.
- Because of the radical overhaul of filtering, your old filters will not work, so take a note of them so that you can re-build them, as required in the new client.
- If you have used any 'audit' questionnaires in the old logbook, these will not work in the new client. So download your data and learn how to re-create the questionnaire in the new system – see videos below
- You will be asked to confirm your details on 1st login. If you are and StR or CT you will be asked for your NTN/DRN
Can I see it?
This video will give you an overview of the new logbook:
https://www.rcsed.ac.uk/video-Player?jwvidId=elogbook/overview-new-client.mp4
Filtering is described in this video:
https://www.rcsed.ac.uk/video-Player?jwvidId=elogbook/new-filtering.mp4
The updated audit questionnaire functions are described in these videos:
https://www.rcsed.ac.uk/video-Player?jwvidId=elogbook/auditforms-1.mp4
https://www.rcsed.ac.uk/video-Player?jwvidId=elogbook/audit-forms-3.mp4
https://www.rcsed.ac.uk/video-Player?jwvidId=elogbook/audit-forms-2.mp4
For Directors
This video gives Programme directors an overview of the functions they will see:
https://www.rcsed.ac.uk/video-Player?jwvidId=elogbook/directors-overview.mp4
The reports available to directors are unchanged and information on them can be found at:
Try it out for yourself
The live and preview versions of the new client can be accessed though the following links:
Live: https://client.elogbook.org/
Preview: https://clienttng.elogbook.org/
Please note
*** No data you enter in the preview site will appear on the live site or vice versa! ***
*** The preview system uses an old copy of the database so changes made recently such as passwords and director status will not be recognised. ***
*** You will also see evidence of extensive use for testing ***
Any Questions?
Contact the helpdesk at helpdesk@elogbook.org.